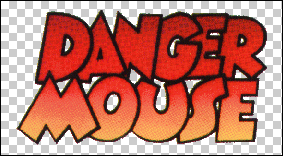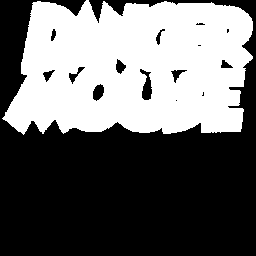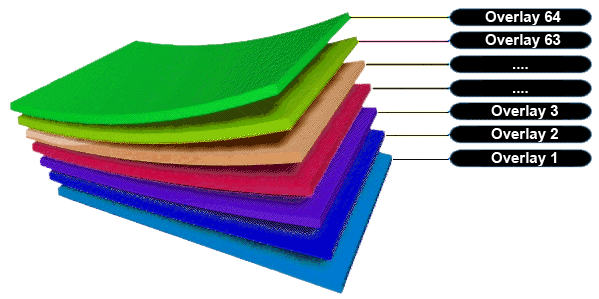
 Un valor 'x' positivo indicará que la coordenada de x se contará desde el
margen izquierdo de la pantalla.
Un valor 'x' positivo indicará que la coordenada de x se contará desde el
margen izquierdo de la pantalla. Un valor 'x' negativo indicará que la coordenada de x se contará desde el
margen derecho de la pantalla.
Un valor 'x' negativo indicará que la coordenada de x se contará desde el
margen derecho de la pantalla. Un valor 'y' positivo indicará que la coordenada de y se contará desde la
parte superior de la pantalla.
Un valor 'y' positivo indicará que la coordenada de y se contará desde la
parte superior de la pantalla. Un valor 'y' negativo indicará que la coordenada de y se contará desde la
parte inferior de la pantalla.
Un valor 'y' negativo indicará que la coordenada de y se contará desde la
parte inferior de la pantalla.